Connecting the camera to a TV (PowerShot G16 / S120)
22-Aug-2013
8201916200
Solution
By connecting the camera to a TV, you can view your shots on the larger screen of the TV.
For details on connection or how to switch inputs, refer to the TV manual.
IMPORTANT
- Correct display is not possible unless the camera video output format (NTSC or PAL) matches the TV format. To change the video output format, press the <
 > button, and then choose the [Set up] (
> button, and then choose the [Set up] ( ) tab > [Video System] to switch to the correct video output setting.
) tab > [Video System] to switch to the correct video output setting. - Some information may not be displayed on the TV.
CAUTION
The supplied interface cable and the AVC-DC400ST Stereo AV Cable (sold separately) and HTC-100 HDMI Cable (sold separately) cannot be plugged into the camera at the same time. Doing so could cause the camera to malfunction.
Connecting the camera to a TV with the Stereo AV Cable AVC-DC400ST
(sold separately) enables you to view your shots on the larger screen of the TV as you control the camera.
1. Make sure the camera and TV are off.
2. Connect the Stereo AV Cable (sold separately) to the TV’s video-in terminal and audio-in terminal.
 Insert the yellow plug into the yellow VIDEO IN terminal on the TV.
Insert the yellow plug into the yellow VIDEO IN terminal on the TV. Insert the white plug into the Left (white) AUDIO IN terminal on the TV.
Insert the white plug into the Left (white) AUDIO IN terminal on the TV. Insert the red plug into the Right (red) AUDIO IN terminal on the TV.
Insert the red plug into the Right (red) AUDIO IN terminal on the TV.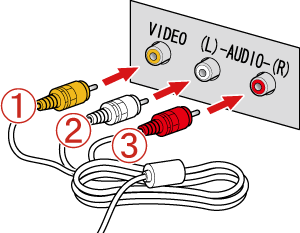
3. Connect the Stereo AV Cable (sold separately) to the camera’s [A/V OUT / DIGITAL] terminal.
*The example procedure is shown on the PowerShot S120. The position and shape of the operation buttons may differ according to the model you use.
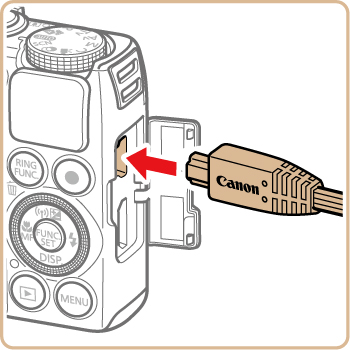
4. Turn the TV on and switch to video input.
5. Press the <Playback> ( ) button to turn the camera on.
) button to turn the camera on.
 ) button to turn the camera on.
) button to turn the camera on.Images from the camera are now displayed on the TV. (Nothing is displayed on the camera screen.)
When finished, turn off the camera and TV before disconnecting the Stereo AV Cable (sold separately).
NOTE
When the camera and TV are connected, you can also shoot while previewing shots on the larger screen of the TV. To shoot, follow the same steps as when using the camera screen. However, AF-Point Zoom and MF-Point Zoom are not available.
Connecting the camera to an HDTV with the HDMI Cable HTC-100 (sold separately) enables you to view your shots on the larger screen of the TV. Movies shot at a resolution of [  ], [
], [  ], or [
], or [  ] can be viewed in high definition.
] can be viewed in high definition.
 ], [
], [  ], or [
], or [  ] can be viewed in high definition.
] can be viewed in high definition.When you connect the camera to an HDMI CEC-compatible TV, you can use the TV's remote control to operate the camera and play back images or view slideshows.
IMPORTANT
- Camera operating sounds are not played while the camera is connected to an HDTV.
- The camera may not always respond correctly even if the remote is for an HDMI CEC-compatible TV.
- When the camera and TV are connected via an HDMI cable, you cannot shoot by previewing shots on the larger screen of the TV.
NOTE
Using the HDMI CEC function
- Depending on the TV, you may need to adjust some TV settings. For details, refer to the TV manual.
- When using the HDMI CEC function, follow the steps below to make settings before connecting the camera to a TV.
1. Press the < > button to display the window below.
> button to display the window below.
 > button to display the window below.
> button to display the window below.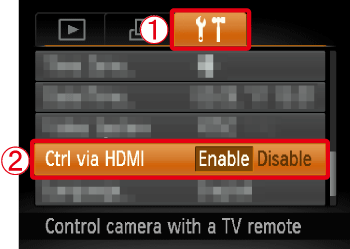
2.  Choose the [Settings] tab (
Choose the [Settings] tab ( ) and set
) and set  [Ctrl via HDMI] to [Enable].
[Ctrl via HDMI] to [Enable].
 Choose the [Settings] tab (
Choose the [Settings] tab ( ) and set
) and set  [Ctrl via HDMI] to [Enable].
[Ctrl via HDMI] to [Enable].3. Press the < > button.
> button.
 > button.
> button.1. Turn off the camera and the TV.
2. On the TV, insert the cable plug fully into the HDMI input as shown.
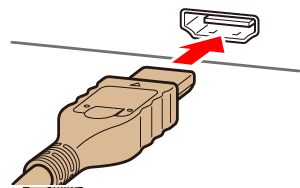
3. On the camera, open the terminal cover and insert the cable plug fully into the camera terminal.
*The example procedure is shown on the PowerShot S120. The position and shape of the operation buttons may differ according to the model you use.
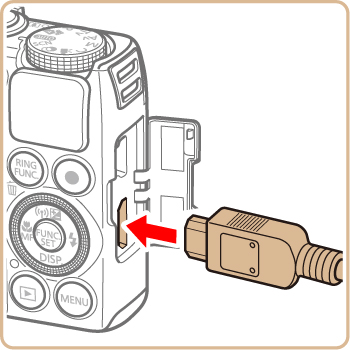
4. Turn on the TV and switch it to HDMI mode.
5. Press the <Playback> ( ) button to turn on the camera.
) button to turn on the camera.
 ) button to turn on the camera.
) button to turn on the camera.Images from the camera are now displayed on the TV. (Nothing is displayed on the camera screen.)
NOTE
While the HDMI CEC function is in use, operate the camera with the TV's remote control.
- Press the <
 ><
>< > buttons on the remote to browse images.
> buttons on the remote to browse images. - To display the camera control panel, press the OK/Select button. Select control panel options by pressing the <
 ><
>< > buttons to choose an option, and then pressing the OK/Select button again.
> buttons to choose an option, and then pressing the OK/Select button again.
<Camera Control Panel Options Shown on the TV>
 [Return]: Closes the menu.
[Return]: Closes the menu.  [Group Playback]: Displays sets of images, either from continuous shooting, [
[Group Playback]: Displays sets of images, either from continuous shooting, [  ], [
], [  ], [
], [  ], or [
], or [  ] mode, or individual still images saved as source data in [
] mode, or individual still images saved as source data in [  ] mode. (Only displayed when a movie is selected.)
] mode. (Only displayed when a movie is selected.)  [Play Movie]: Starts movie playback. (Only displayed when a movie is selected.)
[Play Movie]: Starts movie playback. (Only displayed when a movie is selected.)  [Slideshow]: Starts slideshow playback. To switch images during playback, press the <
[Slideshow]: Starts slideshow playback. To switch images during playback, press the < ><
>< > buttons on the remote control.
> buttons on the remote control.  [Index Playback]: Displays multiple images in an index.
[Index Playback]: Displays multiple images in an index.  [Change Display]: Switches display modes
[Change Display]: Switches display modes- Pressing buttons, such as the <
 > button, on the camera will switch control to the camera itself, which will prevent remote control until you return to single-image display.
> button, on the camera will switch control to the camera itself, which will prevent remote control until you return to single-image display. - Moving the zoom lever on the camera will switch control to the camera itself, which will prevent remote control until you return to single-image display.
- The camera may not always respond correctly even if the remote is for an HDMI CEC-compatible TV.