Solution
Before using the scan to file server function (SMB), setting the IP address, setting shared folder, and setting the machine for scan to file server are required.
This section describes the machine settings for scan to file server after the IP address and shared folder have been set.
Setting Up the Send Files Function of the Machine
Follow the procedure below to set up the send files function of the machine.
The default setting is <On>.
1. Press

(Main Menu).
2. Press the right Any key to select <Additional Func.>.
3. Use [

] , [

] or

(Scroll Wheel) to select <System Management Set.>, then press [OK].
If the System Manager ID and System Password have been set, enter the System Manager ID and System Password using

-

(numeric keys), then press

(Log In/Out).
4. Use [

] , [

] or

(Scroll Wheel) to select <Network Settings>, then press [OK].
5. Press the right Any key to select <Done>.
6. Use [

] , [

] or

(Scroll Wheel) to select <SMB Settings>, then press [OK].
7. Use [

] , [

] or

(Scroll Wheel) to select <On>, then press the right Any key to select <Set>.
- <Off>: Does not send data to the file server.
- <On>: Sends data to the file server.
8. Use [

] , [

] or

(Scroll Wheel) to select <Sever Name>, then press [OK].
9. Use the software keyboard to enter the name of this machine, then press the right Any key to select <Set>.
You can also leave this field blank.
This name is displayed in Windows Explorer, etc.
10. Use [

] , [

] or

(Scroll Wheel) to select <Workgroup Name>, then press [OK].
11. Use the software keyboard to enter workgroup name, then press the right Any key to select <Set>.
Enter the same name as that of the target computer that has the shared folder in which to store the scanned document.
You can also leave this field blank.
12. Use [

] , [

] or

(Scroll Wheel) to select <Comment>, then press [OK].
13. Use the software keyboard to enter a comment, then press the right Any key to select <Set>.
You can also leave this field blank.
The typed comment is displayed on the network.
14. Use [

] , [

] or

(Scroll Wheel) to select <Use LM Announce>, then press [OK].
15. Use [

] , [

] or

(Scroll Wheel) to select <Off> or <On>, then press [OK].
- <Off>: Does not notify the existence of this machine to LAN Manager. To avoid network congestion, Select this.
- <On>: Notify the existence of this machine to LAN Manager.
16. Press

(Main Menu) to return to the Main Menu screen.
Turn the machine OFF using the main Power switch and wait at least 10 seconds before turning it ON again.
Registering File Server Addresses
To send documents to a file server, specifying address is required. As well as entering a file server address directly, you can specify the file server address using the Address Book or One-touch registered beforehand. This section describes the instructions on how to register file server address in the Address Book or One-touch.
NOTE
- If <Language Switch> in Common Settings is set to <On>, the Host Name and File Path of the file server destination may not be displayed correctly, so you may not be able to refer to them.
- This section describes how to register destinations from the Additional Functions screen. You can also register destinations from the Select Send Type screen, as follows:
- In the Select Send Type screen, use [

] , [

] or

(Scroll Wheel) to select <Address Book>, then press [OK].
- Press the left Any key to select <Reg/Edit/Erase>.
- Use [

] , [

] or

(Scroll Wheel) to select <Register New Dest. to Add. Book>, then press [OK].
- Follow the procedure described in this section from step 6.
- Registering destinations in the Address Book is available only for the imageCLASS MF9170C.
- If you use the imageCLASS MF8450C, register destinations in One-touch.

Storing in the Address Book
1. Press

(Main Menu).
2. Press the right Any key to select <Additional Func.>.
3. Use [

] , [

] or

(Scroll Wheel) to select <Address Book Settings>, then press [OK].
If a password has been set for the Address Book, enter the password to enter Address Book Settings menu. Enter the password using

-

(numeric keys), then press [OK].
4. Use [

] , [

] or

(Scroll Wheel) to select <Register Address>, then press [OK].
5. Press the right Any key to select <Register New>.
6. Use [

] , [

] or

(Scroll Wheel) to select <File>, then press [OK].
7. Use [

] , [

] or

(Scroll Wheel) to select <Register Name>, then press [OK].
8. Use the software keyboard to enter the recipient's name.
You can enter up to 16 characters for the recipient's name.
9. If you are finished, press the right Any key to select <Set>.
10. Use [

] , [

] or

(Scroll Wheel) to select <Destination Registration>, then press [OK].
11. Use [

] , [

] or

(Scroll Wheel) to select a server protocol, then press [OK].
- <FTP>: Select this protocol if you are sending documents to a computer running Sun Solaris 2.6 or later, Mac OS X, Internet Information Services5.0 on Windows 2000 Server, Internet Information Services 5.1 on Windows XP Professional, Internet Information Services 6.0 on Windows Server 2003, Internet Information Services 7.0 on Windows Vista, or Red Hat Linux 7.2.
- <Windows (SMB)>: Select this protocol if you are sending documents to a computer running UNIX/Linux (Samba 2.2.8a or later) or Windows 98/Me/2000/XP/Server 2003/Vista.
- <Windows (SMB): Browse>: Select this protocol if you want to specify a file server connected to a specific network.
NOTE
After turning the main power ON, you must wait for the time set in the Startup Time Settings to elapse before selecting <Windows (SMB): Browse>. Network transmission is not possible until this startup time elapses.
12. If you select <Windows (SMB)>, use [

] , [

] or

(Scroll Wheel) to select <Host Name>, then press [OK].
13. Use the software keyboard to enter the host name.
You can enter up to 120 characters for the host name.
NOTE
A host name is a unique name assigned to identify each host computer that provides services on the Internet. In this entry box, enter the name of the file server on the network as the destination of the send job.
14. If you are finished, press the right Any key to select <Set>.
15. Use [

] , [

] or

(Scroll Wheel) to select <Folder Name>, then press [OK].
16. Use the software keyboard to enter the path to the folder.
You can enter up to 120 characters for the folder path.
NOTE
A folder path is a series of characters that signify the location of the folder. Specify a folder in the file server as the destination of the send job.
17. If you are finished, press the right Any key to select <Set>.
18. Use [

] , [

] or

(Scroll Wheel) to select <User Name>, then press [OK].
19. Use the software keyboard to enter the user name.
You can enter up to 24 characters for the user name.
20. If you are finished, press the right Any key to select <Set>.
21. Use [

] , [

] or

(Scroll Wheel) to select <Password>, then press [OK].
22. Use the software keyboard to enter the password.
You can enter up to 14 characters (24 characters if <FTP> is selected).
23. If you are finished, press the right Any key to select <Set>.
24. Press the right Any key to select <Done>.
25. Press the right Any key to select <Register>.
26. If you select <Windows (SMB): Browse>, use [

] , [

] or

(Scroll Wheel) to select the desired workgroup, then press [OK].
NOTE
If the desired workgroup is not displayed, use [

] , [

] or

(Scroll Wheel) to scroll through the list.
27. Use [

] , [

] or

(Scroll Wheel) to select the desired file server, then press [OK].
NOTE
If the desired file server is not displayed, use [

] , [

] or

(Scroll Wheel) to scroll through the list.
28. Use [

] , [

] or

(Scroll Wheel) to select the desired file server, then press the right Any key to select <Set>.
NOTE
If the Enter Network Password screen is displayed after pressing [OK], enter your user name (up to 24 characters) and network password (up to 14 characters), then press the right Any key to select <Set>.
29. Specify the folder name, user name, and password.
30. Press the right Any key to select <Done>.
31. Press the right Any key to select <Register>.
If you want to register another filer server address, repeat from step 6.
32. Press the right Any key to select <Done>.
33. Press

(Main Menu) to return to the Main Menu screen.

Storing in One-touch
1. Press

(Main Menu).
2. Press the right Any key to select <Additional Func.>.
3. Use [

] , [

] or

(Scroll Wheel) to select <Address Book Settings>, then press [OK].
If a password has been set for the Address Book, enter the password to enter Address Book Settings menu. Enter the password using

-

(numeric keys), then press [OK].
4. Use [

] , [

] or

(Scroll Wheel) to select <Register One-touch>, then press [OK].
5. Use [

] , [

] or

(Scroll Wheel) to select the One-touch you want to register, then press [OK].
6. Use [

] , [

] or

(Scroll Wheel) to select <File>, then press [OK].
7. Use [

] , [

] or

(Scroll Wheel) to select <Register Name>, then press [OK].
8. Use the software keyboard to enter the file server name.
You can enter up to 16 characters for the file server name.
NOTE
Registered destinations are sorted in the Address Book by name, in the alphabetical order.
9. If you are finished, press the right Any key to select <Set>.
10. Use [

] , [

] or

(Scroll Wheel) to select <Register One-touch Name>, then press [OK].
11. Use the software keyboard to enter the One-touch name.
You can enter up to 12 characters for the One-touch name.
12. If you are finished, press the right Any key to select <Set>.
13. Use [

] , [

] or

(Scroll Wheel) to select <Destination Registration>, then press [OK].
14. Use [

] , [

] or

(Scroll Wheel) to select a server protocol, then press [OK].
- <FTP>: Select this protocol if you are sending documents to a computer running Sun Solaris 2.6 or later, Mac OS X, Internet Information Services 5.0 on Windows 2000 Server, Internet Information Service 5.1 on Windows XP Professional, Internet Information Services 6.0 on Windows Server 2003, Internet Information Services 7.0 on Windows Vista, or Red Hat Linux 7.2.
- <Windows (SMB)>: Select this protocol if you are sending documents to a computer running UNIX/Linux (Samba 2.2.8a or later) or Windows 98/Me/2000/XP/Server 2003/Vista.
- <Windows (SMB): Browse>: Select this protocol if you want to specify a file server connected to a specific network.
NOTE
After turning the main power ON, you must wait for the time set in the Startup Time Settings to elapse before selecting <Windows (SMB): Browse>. Network transmission is not possible until this startup time elapses.
15. If you select <Windows (SMB)>, use [

] , [

] or

(Scroll Wheel) to select <Host Name>, then press [OK].
16. Use the software keyboard to enter the host name.
You can enter up to 120 characters for the host name.
NOTE
A host name is a unique name assigned to identify each host computer that provides services on the Internet. In this entry box, enter the name of the file server on the network as the destination of the send job.
17. If you are finished, press the right Any key to select <Set>.
18. Use [

] , [

] or

(Scroll Wheel) to select <Folder>, then press [OK].
19. Use the software keyboard to enter the path to the folder.
You can enter up to 120 characters for the folder path.
NOTE
A folder path is a series of characters that signify the location of the folder. Specify a folder in the file server as the destination of the send job.
20. If you are finished, press the right Any key to select <Set>.
21. Use [

] , [

] or

(Scroll Wheel)) to select <User Name>, then press [OK].
22. Use the software keyboard to enter the user name.
You can enter up to 24 characters for the user name.
23. If you are finished, press the right Any key to select <Set>.
24. Use [

] , [

] or

(Scroll Wheel) to select <Password>, then press [OK].
25. Use the software keyboard to enter the password.
You can enter up to 14 characters (24 characters if <FTP> is selected).
26. If you are finished, press the right Any key to select <Set>.
27. Press the right Any key to select <Done>.
28. Press the right Any key to select <Register>.
29. If you select <Windows (SMB): Browse>, use [

] , [

] or

(Scroll Wheel) to select the desired workgroup, then press [OK].
NOTE
If the desired workgroup is not displayed, use [

] , [

] or

(Scroll Wheel) to scroll through the list.
30. Use [

] , [

] or

(Scroll Wheel) to select the desired file server, then press [OK].
NOTE
If the desired file server is not displayed, use [

] , [

] or

(Scroll Wheel) to scroll through the list.
31. Use [

] , [

] or

(Scroll Wheel) to select the desired file server, then press the right Any key to select <Set>.
NOTE
If the Enter Network Password screen is displayed after pressing [OK], enter your user name (up to 24 characters) and network password (up to 14 characters), then press the right Any key to select <Set>.
32. Specify the folder name, user name, and password.
33. Press the right Any key to select <Done>.
34. Press the right Any key to select <Register>.
If you want to register another file server address, repeat from step 5.
35. Press the right Any key to select <Done>.
36. Press

(Main Menu) to return to the Main Menu screen.
The table below shows setting examples for <Host Name> and <Folder>.
| Windows | Mac OS X | UNIX/Linux |
Without
access control | With
access control |
| <Host Name> | \\swan
(Double backslash "\\"
can be omitted) | \\swan
(Double backslash "\\"
can be omitted) | IP address of
Macintosh | \\swan
(Double backslash "\\"
can be omitted) |
| <Folder> | \share | \share | \"user name"
\share | \share |
| <User Name> | Leave this box blank. | Enter the user name
set beforehand. | Enter the user name
set beforehand. | Enter the user name
set beforehand. |
| <Password> | Leave this box blank. | Enter the password
set beforehand. | Enter the password
set beforehand. | Enter the password
set beforehand. |
 (Main Menu).
(Main Menu). ] , [
] , [  ] or
] or  (Scroll Wheel) to select <System Management Set.>, then press [OK].
(Scroll Wheel) to select <System Management Set.>, then press [OK]. -
-  (numeric keys), then press
(numeric keys), then press  (Log In/Out).
(Log In/Out). ] , [
] , [  ] or
] or  (Scroll Wheel) to select <Network Settings>, then press [OK].
(Scroll Wheel) to select <Network Settings>, then press [OK]. ] , [
] , [  ] or
] or  (Scroll Wheel) to select <SMB Settings>, then press [OK].
(Scroll Wheel) to select <SMB Settings>, then press [OK]. ] , [
] , [  ] or
] or  (Scroll Wheel) to select <On>, then press the right Any key to select <Set>.
(Scroll Wheel) to select <On>, then press the right Any key to select <Set>. ] , [
] , [  ] or
] or  (Scroll Wheel) to select <Sever Name>, then press [OK].
(Scroll Wheel) to select <Sever Name>, then press [OK]. ] , [
] , [  ] or
] or  (Scroll Wheel) to select <Workgroup Name>, then press [OK].
(Scroll Wheel) to select <Workgroup Name>, then press [OK]. ] , [
] , [  ] or
] or  (Scroll Wheel) to select <Comment>, then press [OK].
(Scroll Wheel) to select <Comment>, then press [OK]. ] , [
] , [  ] or
] or  (Scroll Wheel) to select <Use LM Announce>, then press [OK].
(Scroll Wheel) to select <Use LM Announce>, then press [OK]. ] , [
] , [  ] or
] or  (Scroll Wheel) to select <Off> or <On>, then press [OK].
(Scroll Wheel) to select <Off> or <On>, then press [OK]. (Main Menu) to return to the Main Menu screen.
(Main Menu) to return to the Main Menu screen. ] , [
] , [  ] or
] or  (Scroll Wheel) to select <Address Book>, then press [OK].
(Scroll Wheel) to select <Address Book>, then press [OK]. ] , [
] , [  ] or
] or  (Scroll Wheel) to select <Register New Dest. to Add. Book>, then press [OK].
(Scroll Wheel) to select <Register New Dest. to Add. Book>, then press [OK]. Storing in the Address Book
Storing in the Address Book (Main Menu).
(Main Menu). ] , [
] , [  ] or
] or  (Scroll Wheel) to select <Address Book Settings>, then press [OK].
(Scroll Wheel) to select <Address Book Settings>, then press [OK]. -
-  (numeric keys), then press [OK].
(numeric keys), then press [OK]. ] , [
] , [  ] or
] or  (Scroll Wheel) to select <Register Address>, then press [OK].
(Scroll Wheel) to select <Register Address>, then press [OK]. ] , [
] , [  ] or
] or  (Scroll Wheel) to select <File>, then press [OK].
(Scroll Wheel) to select <File>, then press [OK]. ] , [
] , [  ] or
] or  (Scroll Wheel) to select <Register Name>, then press [OK].
(Scroll Wheel) to select <Register Name>, then press [OK]. ] , [
] , [  ] or
] or  (Scroll Wheel) to select <Destination Registration>, then press [OK].
(Scroll Wheel) to select <Destination Registration>, then press [OK]. ] , [
] , [  ] or
] or  (Scroll Wheel) to select a server protocol, then press [OK].
(Scroll Wheel) to select a server protocol, then press [OK]. ] , [
] , [  ] or
] or  (Scroll Wheel) to select <Host Name>, then press [OK].
(Scroll Wheel) to select <Host Name>, then press [OK]. ] , [
] , [  ] or
] or  (Scroll Wheel) to select <Folder Name>, then press [OK].
(Scroll Wheel) to select <Folder Name>, then press [OK]. ] , [
] , [  ] or
] or  (Scroll Wheel) to select <User Name>, then press [OK].
(Scroll Wheel) to select <User Name>, then press [OK]. ] , [
] , [  ] or
] or  (Scroll Wheel) to select <Password>, then press [OK].
(Scroll Wheel) to select <Password>, then press [OK]. ] , [
] , [  ] or
] or  (Scroll Wheel) to select the desired workgroup, then press [OK].
(Scroll Wheel) to select the desired workgroup, then press [OK]. ] , [
] , [  ] or
] or  (Scroll Wheel) to scroll through the list.
(Scroll Wheel) to scroll through the list. ] , [
] , [  ] or
] or  (Scroll Wheel) to select the desired file server, then press [OK].
(Scroll Wheel) to select the desired file server, then press [OK]. ] , [
] , [  ] or
] or  (Scroll Wheel) to scroll through the list.
(Scroll Wheel) to scroll through the list. ] , [
] , [  ] or
] or  (Scroll Wheel) to select the desired file server, then press the right Any key to select <Set>.
(Scroll Wheel) to select the desired file server, then press the right Any key to select <Set>.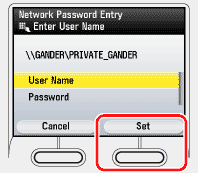
 (Main Menu) to return to the Main Menu screen.
(Main Menu) to return to the Main Menu screen. Storing in One-touch
Storing in One-touch (Main Menu).
(Main Menu). ] , [
] , [  ] or
] or  (Scroll Wheel) to select <Address Book Settings>, then press [OK].
(Scroll Wheel) to select <Address Book Settings>, then press [OK]. -
-  (numeric keys), then press [OK].
(numeric keys), then press [OK]. ] , [
] , [  ] or
] or  (Scroll Wheel) to select <Register One-touch>, then press [OK].
(Scroll Wheel) to select <Register One-touch>, then press [OK]. ] , [
] , [  ] or
] or  (Scroll Wheel) to select the One-touch you want to register, then press [OK].
(Scroll Wheel) to select the One-touch you want to register, then press [OK]. ] , [
] , [  ] or
] or  (Scroll Wheel) to select <File>, then press [OK].
(Scroll Wheel) to select <File>, then press [OK]. ] , [
] , [  ] or
] or  (Scroll Wheel) to select <Register Name>, then press [OK].
(Scroll Wheel) to select <Register Name>, then press [OK]. ] , [
] , [  ] or
] or  (Scroll Wheel) to select <Register One-touch Name>, then press [OK].
(Scroll Wheel) to select <Register One-touch Name>, then press [OK]. ] , [
] , [  ] or
] or  (Scroll Wheel) to select <Destination Registration>, then press [OK].
(Scroll Wheel) to select <Destination Registration>, then press [OK]. ] , [
] , [  ] or
] or  (Scroll Wheel) to select a server protocol, then press [OK].
(Scroll Wheel) to select a server protocol, then press [OK]. ] , [
] , [  ] or
] or  (Scroll Wheel) to select <Host Name>, then press [OK].
(Scroll Wheel) to select <Host Name>, then press [OK]. ] , [
] , [  ] or
] or  (Scroll Wheel) to select <Folder>, then press [OK].
(Scroll Wheel) to select <Folder>, then press [OK]. ] , [
] , [  ] or
] or  (Scroll Wheel)) to select <User Name>, then press [OK].
(Scroll Wheel)) to select <User Name>, then press [OK]. ] , [
] , [  ] or
] or  (Scroll Wheel) to select <Password>, then press [OK].
(Scroll Wheel) to select <Password>, then press [OK]. ] , [
] , [  ] or
] or  (Scroll Wheel) to select the desired workgroup, then press [OK].
(Scroll Wheel) to select the desired workgroup, then press [OK]. ] , [
] , [  ] or
] or  (Scroll Wheel) to scroll through the list.
(Scroll Wheel) to scroll through the list. ] , [
] , [  ] or
] or  (Scroll Wheel) to select the desired file server, then press [OK].
(Scroll Wheel) to select the desired file server, then press [OK]. ] , [
] , [  ] or
] or  (Scroll Wheel) to scroll through the list.
(Scroll Wheel) to scroll through the list. ] , [
] , [  ] or
] or  (Scroll Wheel) to select the desired file server, then press the right Any key to select <Set>.
(Scroll Wheel) to select the desired file server, then press the right Any key to select <Set>.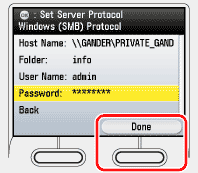
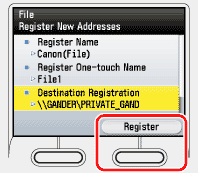
 (Main Menu) to return to the Main Menu screen.
(Main Menu) to return to the Main Menu screen.