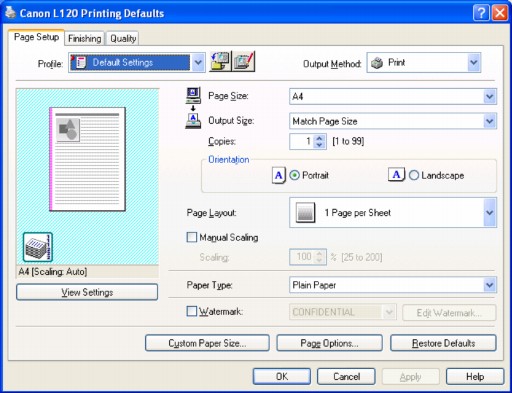Solution
1. Select the command to print.
In most cases, click [Print] from the [File] menu. The [Print] dialog box appears.
2. From the [Select Printer] list box or the [Name] pull-down list in the [Print] dialog box, select the printer to be used.
3. Click [Preferences] or [Properties].
The [Printing Preferences] or [Canon FAX-L120 Properties] dialog box appears.
NOTE
Depending on the application you are using, select the printer to be used in the [General] tab sheet in the [Print] dialog box, then specify the print settings in the corresponding tab sheet. (Only for Windows 2000.)
4. Click [Page Setup].
5. Click [Page Size] and select the original page size to work with in an application.
Select from the following: [Letter], [Legal], [Executive], [A5], [B5], [A4], [B4], [Envelope Monarch], [Envelope COM10], [Envelope DL], [Envelope C5], and [Custom [Name fixed]].
NOTE
When [11 x 17], [B4], or [A3] is selected in the [Page Size], the original page size is automatically reduced to fit [A4] size.