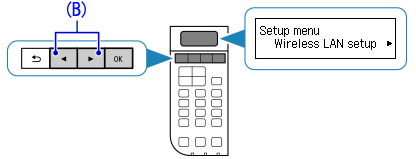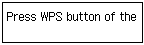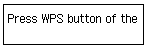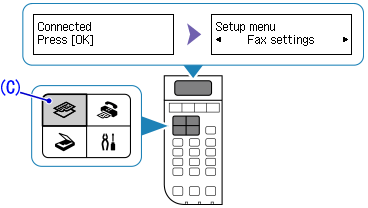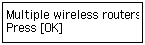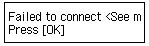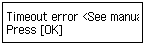Solution
Wireless Setup Using WPS (Wi-Fi Protected Setup)
Before Starting Wireless Connection Setup
REFERENCE
Make sure that the printer is turned on.
1. Press the [ Setup ] button (A) on the printer.
2. Use the

or

button (B) to select [ Wireless LAN setup ].
Press the [ OK ] button.
3.
When the screen left above is displayed, go to the step 4.
When the screen right above is displayed, go to the step 5.
4. Press and hold the WPS button on the wireless router.
-> Go to 7.
5. Select [ WPS (Push button) ].
Press the [ OK ] button.
6. Press and hold the WPS button on the wireless router.
REFERENCE
For details on pressing the WPS button, refer to the wireless router manual.
7. Press the OK button on the printer within 2 minutes.
REFERENCE
If a different screen appears, see "If an Error Screen Appears" below in this page and follow the instructions there.
8. When the left screen appears, press the [ OK ] button.
Press the [ COPY ] button (C).
REFERENCE
If a different screen appears, see "If an Error Screen Appears" below in this page and follow the instructions there.
The wireless LAN setup using WPS is completed.
Install the software.
If an Error Screen Appears
- Multiple wireless routers detected <See manual> appears
The screen appears when connections are being attempted from multiple wireless routers simultaneously. Wait for a while, then configure WPS settings again. Press the WPS button on only one wireless router.
- Failed to connect <See manual> appears
The screen appears when an error occurs.
Check the wireless router settings, then configure WPS settings again.
- Timeout error <See manual> appears
The screen appears when WPS setup was not completed within a specified time.
Is the network device (router, etc.) turned on? If the network device is already turned on, turn it off, then turn it back on.
Set up a wireless connection manually.


 or
or  button (B) to select [ Wireless LAN setup ].
button (B) to select [ Wireless LAN setup ].