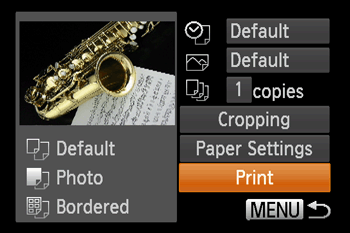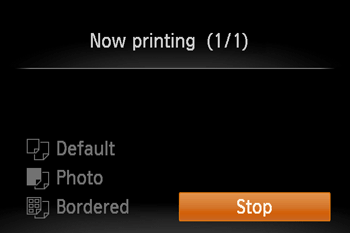06-Oct-2017
8203307400
 ] button.
] button.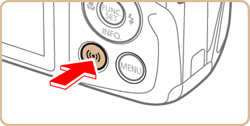
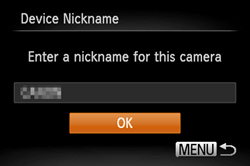
 ] or [
] or [  ] buttons to select the text box, and press the [
] buttons to select the text box, and press the [  ] button to access the keyboard. After you have finished entering the nickname, press the [MENU] button to return to the registration screen, press the [
] button to access the keyboard. After you have finished entering the nickname, press the [MENU] button to return to the registration screen, press the [  ] or [
] or [  ] button, choose [OK], and then press the [
] button, choose [OK], and then press the [  ] button.
] button. ] , [
] , [  ] , [
] , [  ] , [
] , [  ] buttons to choose [
] buttons to choose [  ], and then press the [
], and then press the [  ] button.
] button.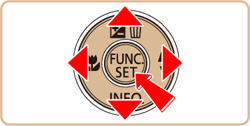
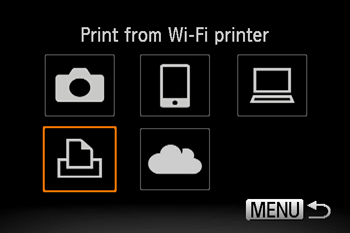
 ] or [
] or [  ] buttons to choose [Add a Device], and then press the [
] buttons to choose [Add a Device], and then press the [  ] button.
] button.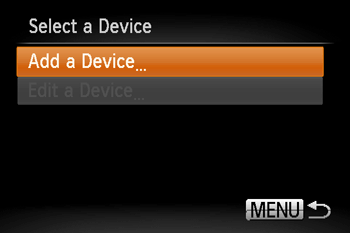
 ] or [
] or [  ] buttons to choose the device, and then pressing the [
] buttons to choose the device, and then pressing the [  ] button. To add a new device, display the device selection screen by pressing the [
] button. To add a new device, display the device selection screen by pressing the [  ] or [
] or [  ] buttons and configure the setting. If you prefer not to display recent target devices, press the [MENU] button -> [
] buttons and configure the setting. If you prefer not to display recent target devices, press the [MENU] button -> [  ] tab -> [Wireless settings] -> [Wi-Fi Settings] -> [Target History] -> [Off].
] tab -> [Wireless settings] -> [Wi-Fi Settings] -> [Target History] -> [Off].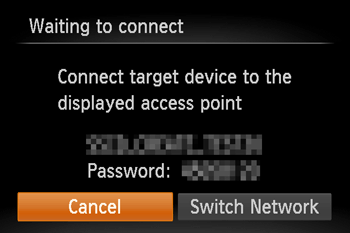
 ] or [
] or [  ] buttons to choose the printer’s name, and then press the [
] buttons to choose the printer’s name, and then press the [  ] button.
] button.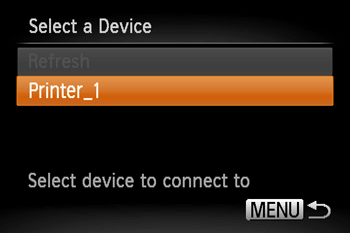
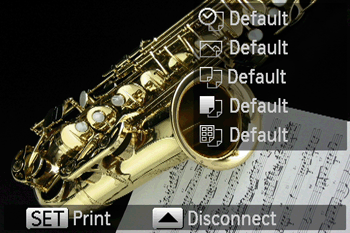
 ] or [
] or [  ] buttons to choose the images you want to print, and then press the [
] buttons to choose the images you want to print, and then press the [  ] button.
] button.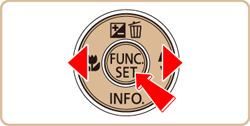

 ] or [
] or [  ] buttons to choose [
] buttons to choose [  : Print ], and then press the [
: Print ], and then press the [  ] button.
] button.
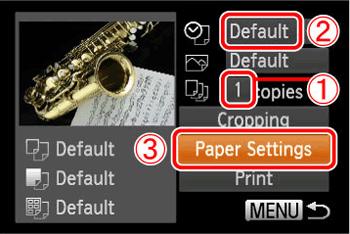
 ] or [
] or [  ] buttons to choose (
] buttons to choose (  ), and then press the [
), and then press the [  ] or [
] or [  ] buttons to make the setting.
] buttons to make the setting. ] or [
] or [  ] buttons to choose (
] buttons to choose (  ). Then, press the [
). Then, press the [  ] or [
] or [  ] buttons to make the setting.
] buttons to make the setting.  ]or [
]or [  ] buttons to choose [Paper Settings] (
] buttons to choose [Paper Settings] (  ), and then press the [
), and then press the [  ] button.
] button. ] or [
] or [  ] buttons to choose the paper size, and then press the [
] buttons to choose the paper size, and then press the [  ] button.
] button.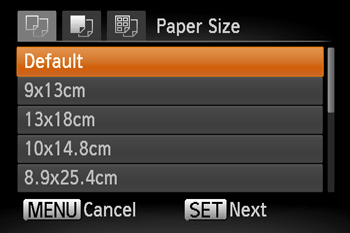
 ] or [
] or [  ] buttons to choose the paper type, and then press the [
] buttons to choose the paper type, and then press the [  ] button.
] button.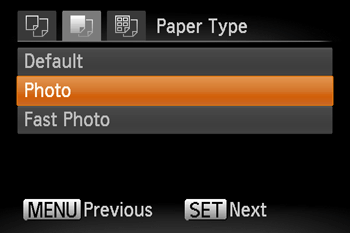
 ] or [
] or [  ] buttons to choose a layout, and then press the [
] buttons to choose a layout, and then press the [  ] button.
] button.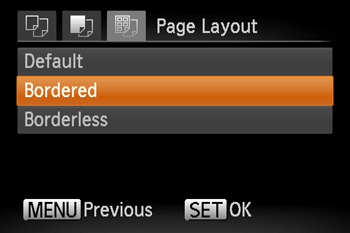
 ] or [
] or [  ] buttons to choose [Print], and then press [
] buttons to choose [Print], and then press [  ].
].